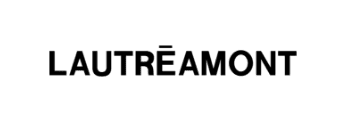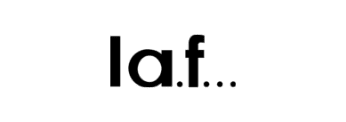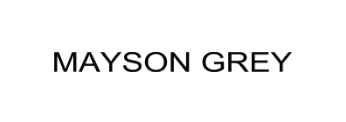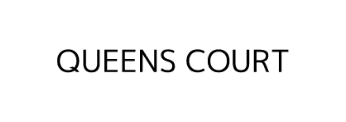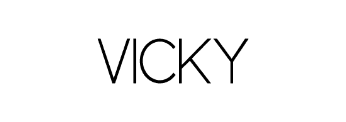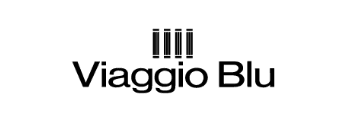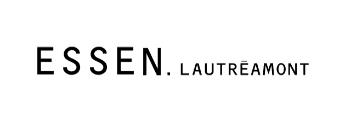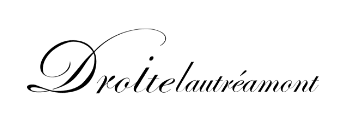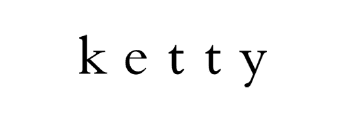安全安心のスクショ付き!
超超超簡単
誰でもできる新USBの使い方
- digital signage manual step by step -

先に全体の流れをお見せします!
下記の22秒の動画を見ていただき、
これからやることの全体イメージが把握しやすくなると思います!
下記の22秒の動画を見ていただき、
これからやることの全体イメージが把握しやすくなると思います!
とても簡単です!
さあ、行きますよ〜!頑張りましょう^_^
さあ、行きますよ〜!頑張りましょう^_^
iPadから新USBに動画を入れる方法
STEP 01.

メール(Outlook)から共有された動画のリンクをタップ。
STEP 02.

1. 画面が変わったら、右上にあるダウンロードボタンをタップ。
2. 「ビデオを保存」をタップ。(保存された動画はiPadの「写真(カメラロール)」に入ってます)
2. 「ビデオを保存」をタップ。(保存された動画はiPadの「写真(カメラロール)」に入ってます)
保存後、何もアナウンスは出てこないので、そのままSTEP 03に行ってください。
STEP 03.

1. 新しいUSBをiPadの充電の穴に挿します。
2. データの移行に必要な iStickPro 3.0 という専用アプリを立ち上げます(許可)
2. データの移行に必要な iStickPro 3.0 という専用アプリを立ち上げます(許可)
STEP 04.

専用アプリ(iStickPro 3.0)が立ち上がったら、下のほうにあるピンク色の「メディアデータ」をタップ。
後に役立つ情報:
「メディアデータ」:iPad内のストレージのこと
「外部ストレージ」:USB内のストレージのこと
「メディアデータ」:iPad内のストレージのこと
「外部ストレージ」:USB内のストレージのこと
STEP 05.

画面が変わったら、「メディアデータ」の中の「ビデオ」をタップ。
STEP 06.

再び画面が変わったら、「ビデオ」をタップ。
STEP 07.

STEP 02で保存した動画ファイルが見える画面になります。右上にある「選択」をタップ。
STEP 08.

「選択」を押してる状態で、ダウンロードした動画をタップ。ちゃんと押せたら動画の右下に緑色のチェックマークが出てきます。
STEP 09.

1. 一番下の真ん中にある「コピー」をタップ。
2. 「コピー」をタップしたら、ポップアップウィンドウが出て、「外部ストレージ」をタップ。
2. 「コピー」をタップしたら、ポップアップウィンドウが出て、「外部ストレージ」をタップ。
STEP 10.

保存先の場所を決めます。
ここでは「ビデオ」というフォルダを選択(タップ)
ここでは「ビデオ」というフォルダを選択(タップ)
STEP 11.

下の真ん中のほうにあるコピーアイコン(黒と白の紙が2枚重なってるマーク)をタップ。
STEP 12.

移行の処理が行われます。これでダウンロードした動画は無事新USBの中に入りました\(^o^)/
専用アプリを終了し、新USBを抜いて大丈夫です。
専用アプリを終了し、新USBを抜いて大丈夫です。
あと少しです!!
あとはデジタルサイネージ本体に挿すだけ。
一旦休憩しましょう〜♪
休憩しながら今までのステップの参考動画をどうぞ〜
あとはデジタルサイネージ本体に挿すだけ。
一旦休憩しましょう〜♪
休憩しながら今までのステップの参考動画をどうぞ〜

デジサイ本体の操作
(超簡単)
新USBの挿し口を切り替えて(スクロール式)
いつもの一般的なUSBの口にします。
このステップではデジサイ本体のリモコンも必要です。
ご準備ください。
このステップが終わったら、ひとまずデジサイに動画は流せます。
いつもの一般的なUSBの口にします。
このステップではデジサイ本体のリモコンも必要です。
ご準備ください。
このステップが終わったら、ひとまずデジサイに動画は流せます。
STEP 13.


新USBをデジサイ本体に挿し、いつも通り「Movie」を選択します。リモコンの十字キー(矢印ボタン)で動かし、その真ん中にあるENTERキーで選択できます。
STEP 14.

「Movie」を選んだら、中に「ビデオ」というフォルダがあるので、それをENTERキーで選びます。
STEP 15.

STEP 11で入れた動画ファイルが確認できるはずです。十字キー(矢印ボタン)を使ってその動画に選択を移動させます。
STEP 16.


動画のプレビューが自動で流れます。再生したい動画で間違いないかを確認し、最後はリモコンの下のほうにある再生ボタン(▶︎マーク)を押して完了!
新USBから動画を消す方法
(簡単)
USB内のメモリーが限られてるため(32GB)、
毎回じゃなくてもいいですが、新しい動画を入れる前に、
前回使われてた動画を消す必要があります。
その方が、デジサイ本体操作時の混乱も避けられます
この作業では「メディアデータ」ではなく、「外部ストレージ」の操作をします。
事前に新USBの挿し口をライトニング端子(iPad用)に切り替えましょう。
毎回じゃなくてもいいですが、新しい動画を入れる前に、
前回使われてた動画を消す必要があります。
その方が、デジサイ本体操作時の混乱も避けられます
この作業では「メディアデータ」ではなく、「外部ストレージ」の操作をします。
事前に新USBの挿し口をライトニング端子(iPad用)に切り替えましょう。
STEP 17.

新USBをiPadに挿します。
専用アプリが立ち上がったら、右側にある黄色い「外部ストレージ」をタップ。
専用アプリが立ち上がったら、右側にある黄色い「外部ストレージ」をタップ。
STEP 18.

上記のSTEP 05と同様に、「ビデオ」フォルダをタップ。
STEP 19.

上記のSTEP 07と同様に、右上にある「選択」をタップ。
STEP 20.

上記のSTEP 08と同様に、「選択」を押してる状態で、消したい動画をタップ。ちゃんと押せたら動画の左側に緑色のチェックマークが出てきます。
STEP 21.

画面の下のほうにある、右から2つ目の「ゴミ箱アイコン」をタップ。
STEP 22.

本当に消しますか?というポップアップの確認が出てきます。「確認」をタップし、新USBから動画を消します。
専用アプリを終了し、新USBを抜いて大丈夫です。
専用アプリを終了し、新USBを抜いて大丈夫です。
外部ストレージでのファイルの消し方の説明動画(1:16から)

いかがでしたか?
簡単すぎてびっくり!そこまでの説明は要らんやろ!
って思った方もいるかもしれません。
おめでとうございます!
これであなたもUSB操作師の仲間入りです・:*+.\(( °ω° ))/.:+
それでもわからない方は、担当営業に直接きいてみてください。
もしくはメールにてPR課にお問い合わせください
jc.pr.all@java-corp.jp
GOOD LUCK!
デジサイ本体の設定の仕方自体お忘れの方は
下記のボタンから復習できます。
簡単すぎてびっくり!そこまでの説明は要らんやろ!
って思った方もいるかもしれません。
おめでとうございます!
これであなたもUSB操作師の仲間入りです・:*+.\(( °ω° ))/.:+
それでもわからない方は、担当営業に直接きいてみてください。
もしくはメールにてPR課にお問い合わせください
jc.pr.all@java-corp.jp
GOOD LUCK!
デジサイ本体の設定の仕方自体お忘れの方は
下記のボタンから復習できます。